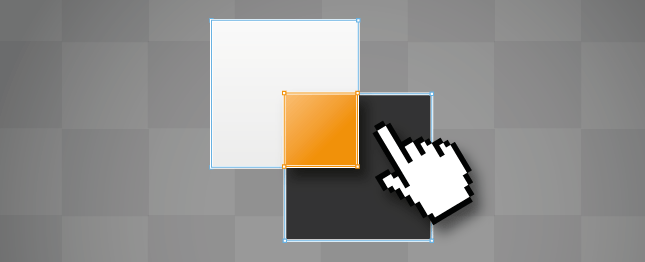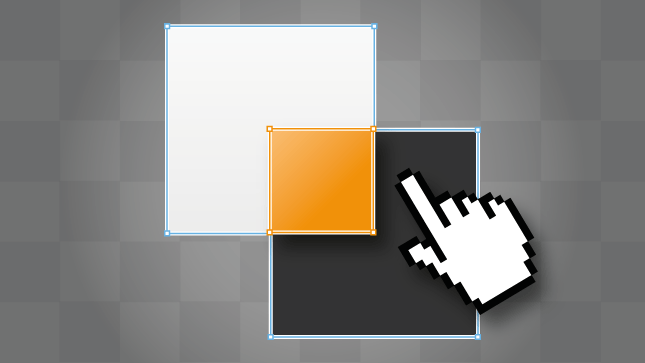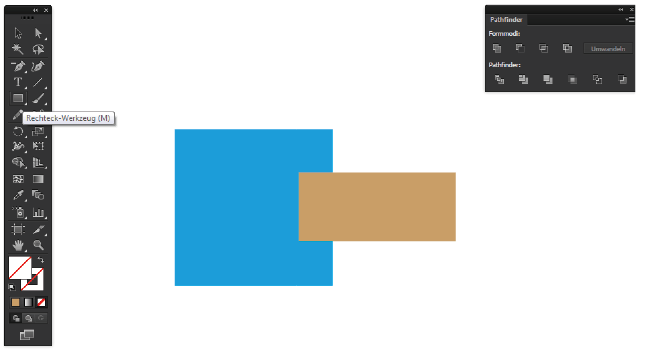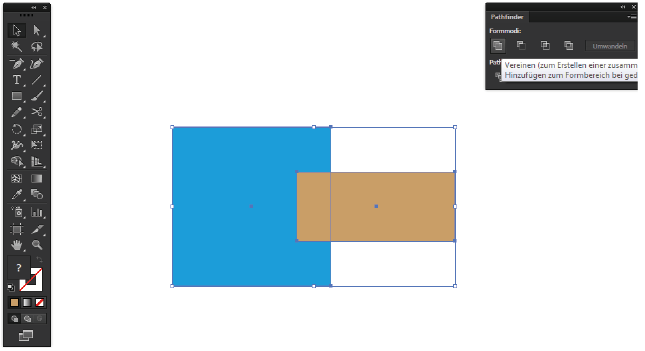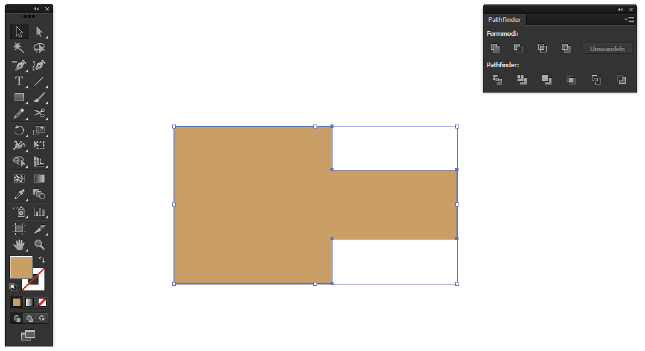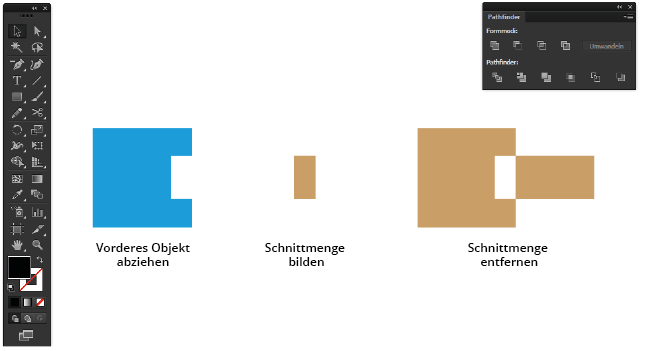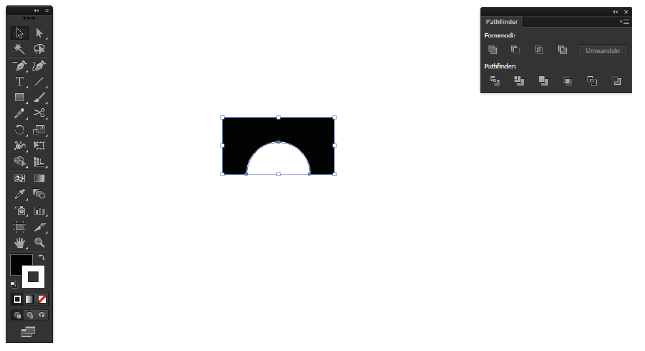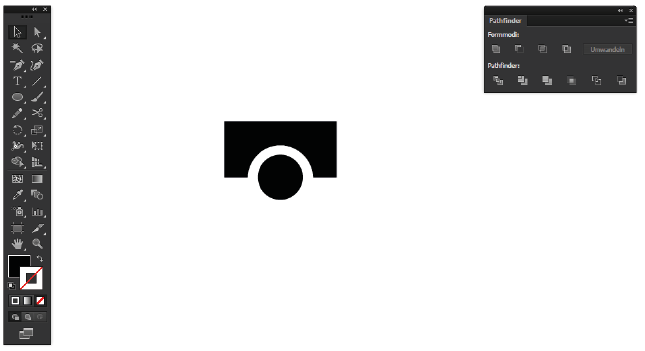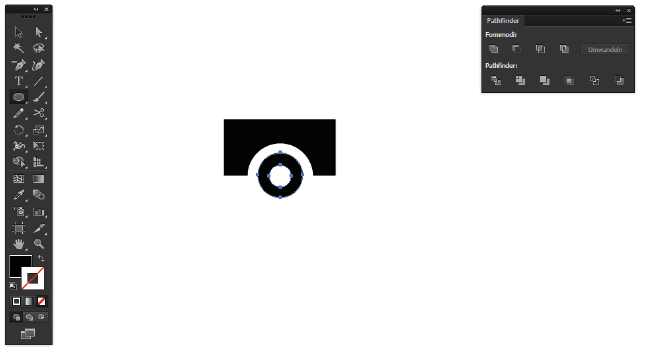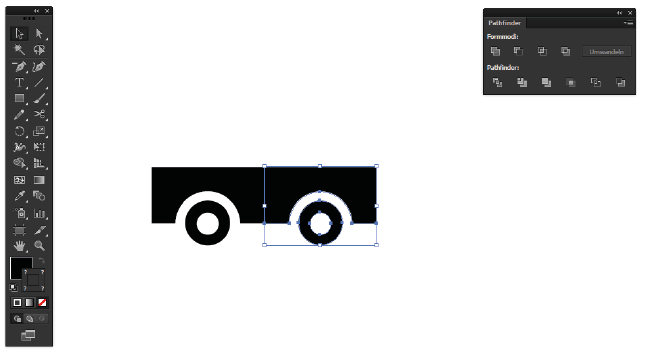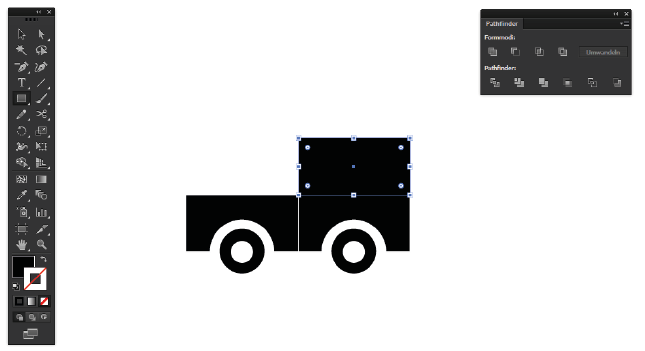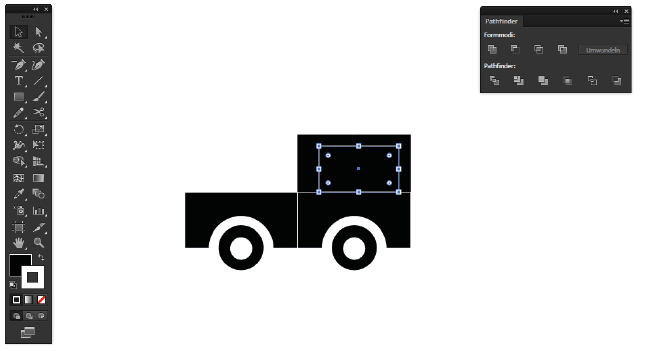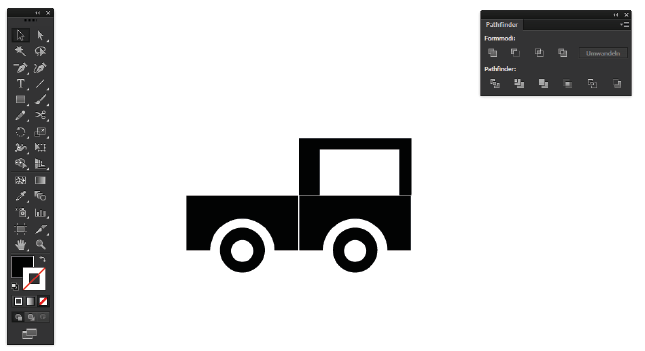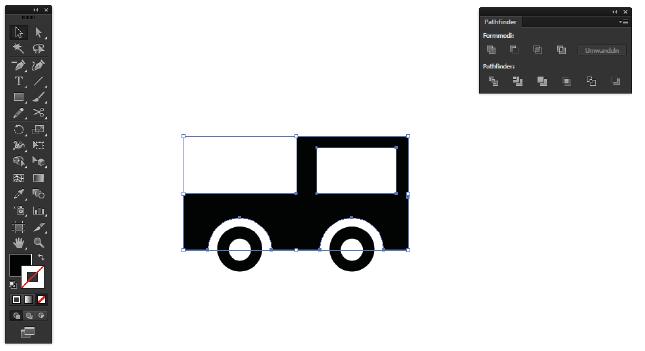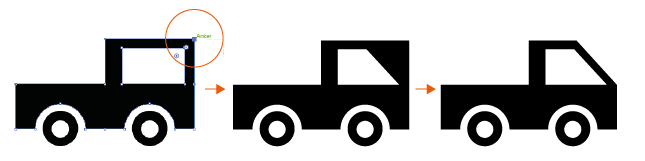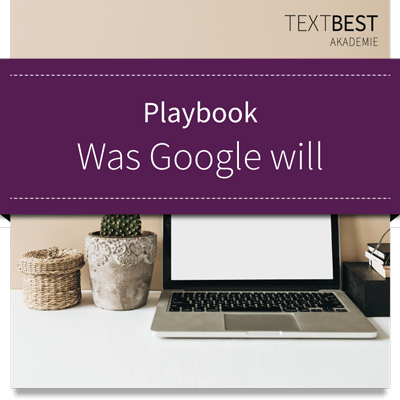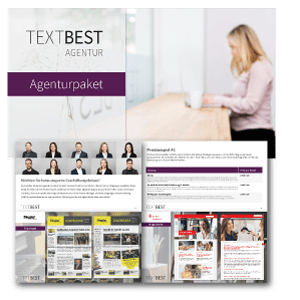In zweiten Adobe-Illustrator-Tutorial stellen wir einen wichtigen Begleiter des Grafik-Alltags vor: den Illustrator-Pathfinder. Mit diesem lassen sich neue Formen schaffen – eine Methode, die weitaus häufiger zum Einsatz kommt, als Sie vermuten.
Wer mit einer vektorbasierten Software wie Adobe Illustrator arbeitet, nutzt viele Funktionen und Effekte, um die eigenen Gestaltungsziele zu erreichen. Im Gegensatz zum Zeichnen mit dem Stift auf Papier bedeutet dies, die Möglichkeiten des Programms im Hinterkopf zu behalten und passende Lösungen anzuwenden.
Insbesondere dann, wenn es um eine klare Formensprache geht, kommt der Grafiker mit stiftähnlichen Werkzeugen wie dem Pinsel oder Buntstift nicht weiter. Schließlich gilt für sehr präzise Illustrationen wie etwa Piktogrammen eine durchweg saubere und konsequente Formensprache einzuhalten – eine Anforderung, die sich mittels Illustrator-Pathfinder-Effekten realisieren lässt.
Individuelle Formen erstellen und mittels Illustrator Pathfinder anpassen
Um den Pathfinder in Illustrator zu veranschaulichen, soll uns das simple Piktogramm eines Transporters als Anwendungsbeispiel dienen:
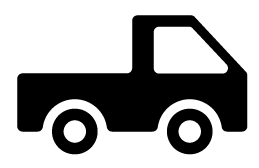 Der Transporter ist zwar sehr einfach aufgebaut, es sind dennoch mehrere Schritte nötig um diesen zu realisieren. Hier gilt: Mit dem Buntstift oder Pinsel lässt sich zwar wunderbar Freihandzeichnen, eine sehr geradlinige Illustration wie diese wäre mit den Werkzeugen jedoch nur schwer umsetzbar. Eine Alternative: Das Auto wird mittels Formenwerkzeug (M) aus den Grundformen Rechteck und Kreis nachgebaut.
Der Transporter ist zwar sehr einfach aufgebaut, es sind dennoch mehrere Schritte nötig um diesen zu realisieren. Hier gilt: Mit dem Buntstift oder Pinsel lässt sich zwar wunderbar Freihandzeichnen, eine sehr geradlinige Illustration wie diese wäre mit den Werkzeugen jedoch nur schwer umsetzbar. Eine Alternative: Das Auto wird mittels Formenwerkzeug (M) aus den Grundformen Rechteck und Kreis nachgebaut.
Damit einhergehend kommt der Illustrator Pathfinder zum Einsatz. Dieser erlaubt es, mehrere Objekte zu neuen Formen zu kombinieren, um beispielsweise die Radaussparungen und den Fensterausschnitt umzusetzen.
Adobe Illustrator-Tutorial: So setzen Sie den Pathfinder in Illustrator ein
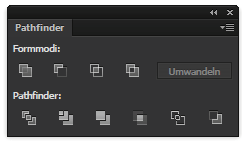 In Illustrator lässt sich der Pathfinder über den Reiter Fenster/Pathfinder aufrufen. Dieser besteht aus einem kleinen Fenster, dass diverse Effekte bereithält, um Vektorobjekte zu kombinieren. Mit der Auswahl von zwei oder mehr Vektorobjekten und einem Klick auf den gewünschten Effekt, kombiniert der Illustrator-Pathfinder beide Objekte automatisch zu einer neuen Form. Eine kleine Demonstration:
In Illustrator lässt sich der Pathfinder über den Reiter Fenster/Pathfinder aufrufen. Dieser besteht aus einem kleinen Fenster, dass diverse Effekte bereithält, um Vektorobjekte zu kombinieren. Mit der Auswahl von zwei oder mehr Vektorobjekten und einem Klick auf den gewünschten Effekt, kombiniert der Illustrator-Pathfinder beide Objekte automatisch zu einer neuen Form. Eine kleine Demonstration:
Erstellen Sie mit dem Rechteck-Werkzeug (M) zwei Rechtecke und schieben Sie diese leicht übereinander.
Wählen Sie beide Objekte mit dem Auswahl-Werkzeug (V) an und klicken Sie auf den ersten Pathfinder-Effekt Vereinen.
Das Ergebnis: Der Illustrator-Pathfinder kombiniert beide Formen zu einem neuen Objekt.
Wichtig zu wissen: Das neue Objekt besitzt je nach Pathfinder-Effekt die Flächen- und Konturfarbe von dem Objekt, dass ganz vorne oder ganz hinten liegt. Am besten, Sie verschaffen sich selbst kurz einen Überblick über die Möglichkeiten, die der Pathfinder bietet. Zur Verfügung stehen nämlich noch weitere Modi und Effekte wie zum Beispiel die folgenden 3:
Ein Piktogramm mit dem Adobe Illustrator Pathfinder erstellen
Und nun zurück zur Umsetzung des Transporter-Piktogramms: Für die Realisierung der folgenden Schritte benötigen wir das Rechteck-Werkzeug (M), das Ellipse-Werkzeug (L) sowie die Modi Vereinen und Vorderes Objekt abziehen des Pathfinders in Illustrator.
Wir beginnen mit der Erstellung eines Rechtecks und Platzieren zusätzlich einen Kreis an der unteren Kante.
Beide Objekte kombinieren wir über den Illustrator-Pathfinder-Modus Vorderes Objekt abziehen.
Wir erstellen einen neuen, etwas kleineren Kreis und platzieren diesen in die entstandene Aussparung.
Jetzt erstellen wir im Kreis einen weiteren noch kleineren und ziehen diesen mit derselben Pathfinder-Funktion ab.
Nun kopieren wir alle erstellten Objekte und setzen die Kopie rechts daneben.
Wir erstellen ein weiteres Rechteck und platzieren dieses rechts oberhalb unserer Illustration.
Es gesellt sich nun noch ein Rechteck dazu, das als Fenster dienen soll.
Die beiden neuen Rechtecke kombinieren wir mittels Pathfinder und Vorderes Objekt abziehen.
Jetzt wählen wir die drei schwarzen Flächen des Transporters aus und vereinen diese mit dem Illustrator Pathfinder. Wichtig: Die Objekte müssen ohne Abstand genau nebeneinanderliegen, um eine zusammenhängende Form zu erzeugen.
Um die Front abzuschrägen, behelfen wir uns mit dem Direktauswahl-Werkzeug (A), wählen die rechten oberen Ankerpunkte von Dach und Fenster an und richten diese neu aus.
Zum Abschluss runden wir die Kanten noch mittels Interaktives Ecken-Widget ab…

…und fertig!
Das war die zweite Folge unserer Adobe-Illustrator-Tutorials
Sie merken, schon allein für eine simple Illustration wie unseren Transporter hier sind viele einzelne Schritte notwendig. Der Illustrator-Pathfinder kam in unserem Beispiel insgesamt vier Mal zum Einsatz und war eine unverzichtbare Arbeitserleichterung. Denken Sie also bei Ihrem nächsten Grafik-Projekt an den Pathfinder in Illustrator und schaffen Sie schnell und einfach neue Formen. Das war die zweite Folge unserer Adobe-Illustrator-Tutorials: Ich wünsche Ihnen viel Spaß beim digitalen Gestalten!
[ratings]