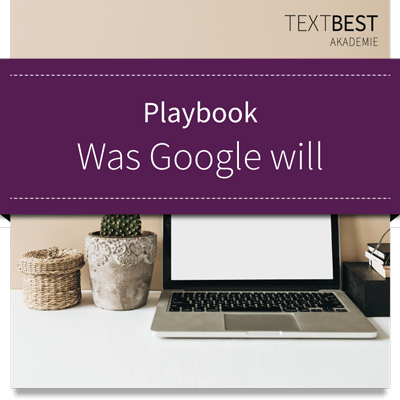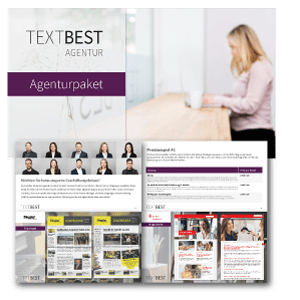Ein Effekt soll her, der grafische Objekte hervorhebt und Piktogramme oder Infografiken optisch aufwertet? Hier kommt er: der Schlagschatten. In Folge 4 unserer Adobe-Illustrator-Tutorials erfahren Sie, wie Sie den Effekt einsetzen können.
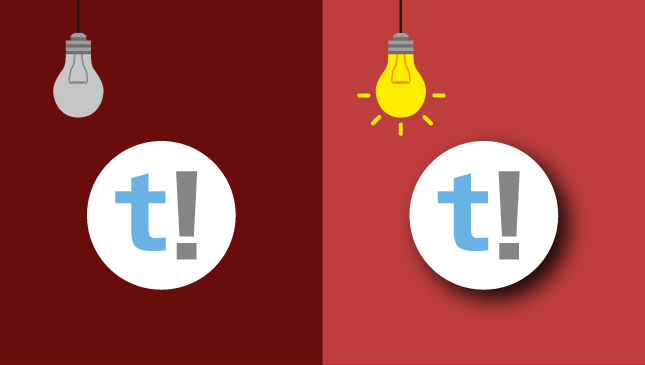
Der Schlagschatten ist ein toller Effekt für Grafiken aller Art.
Der Schlagschatten ist einer von vielen Effekten, die Grafikern in der Adobe-Software Illustrator zur Verfügung stehen. Er erscheint stets hinter dem Objekt und sorgt dafür, dass dieses optisch hervorgehoben wird. Um den Effekt anzuwenden, müssen Sie das Objekt anwählen und Schlagschatten über den Reiter Effekte/Stilisierungsfilter aktivieren.

Der Illustrator-Schatten im Effekte-Reiter
Das Resultat mit der Standard-Einstellung sieht folgendermaßen aus:

Die Anwendung des Schlagschattens auf ein Quadrat
Natürlich bietet Adobe Illustrator diverse Möglichkeiten, um das Aussehen des Schlagschattens zu beeinflussen. Das Fenster für die Einstellungen wird bei der Aktivierung des Effekts automatisch eingeblendet. Es ist wie folgt aufgebaut:

Das Schlagschatten-Menü in Adobe Illustrator
In diesem Menü lässt sich einstellen, welche Art von Füllmethode angewendet werden soll und welche Größe und Farbe der Illustrator-Schatten besitzen soll. Ebenso lässt sich die Position des Schlagschattens über den Versatz auf der x- und y-Achse einstellen.
Adobe-Illustrator-Tutorials: Die Art des Schattens beeinflussen
Die Einstellung Modus öffnet ein Dropdown-Menü, über das sich diverse Füllmethoden anwählen lassen. Über die Füllmethode lässt sich die Farbe des Schattens beeinflussen. Hier gilt: Was die Füllmethoden bewirken, hängt von dem Hintergrund ab, auf dem Ihr Objekt liegt. Probieren Sie selbst, welche Methode am besten wirkt. Am einfachsten lässt sich die Farbe des Schlagschattens in Illustrator jedoch über den Menüpunkt Farbe einstellen. Wer auf das quadratische Farbfeld klickt, gelangt zu dem bekannten Farbwähler und kann die passende Schattenfarbe aussuchen. Wer es genau haben möchte, kann sogar die exakten RGB- oder HEX-Werte eintragen. Mit einem Klick auf OK wird der Effekt auf das Objekt angewandt.
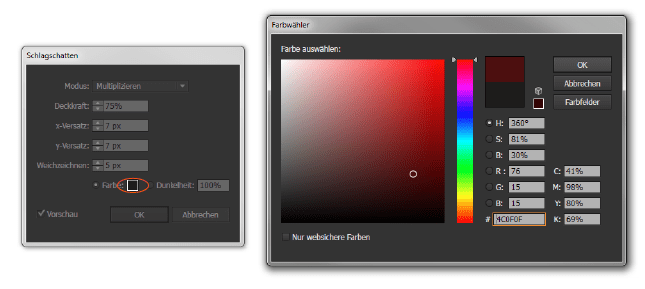
Der Farbwähler für den Schlagschatten lässt sich mit einem Klick auf das Quadrat anwählen.
Die Größe und Stärke des Illustrator-Schattens beeinflussen
Oft kommt es vor, dass der voreingestellte Schatteneffekt viel zu dunkel ist. Sie sollten ihn daher abschwächen. Das erreichen Sie, indem Sie die Deckkraft des Schlagschattens reduzieren. Möchten Sie hingegen den Schatteneffekt größer und weicher haben, können Sie dies über die Funktion Weichzeichnen beeinflussen. Probieren Sie einfach einmal selbst, wie sich die Änderungen auf Ihre Grafik auswirken.
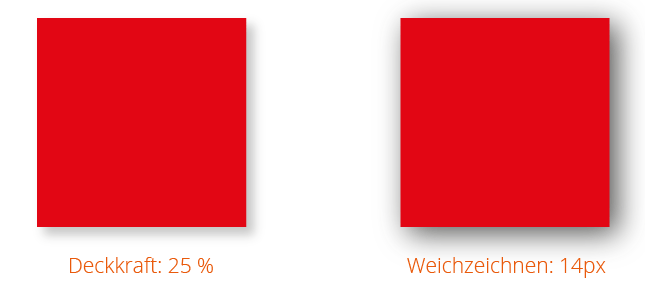
Änderung des Schlagschattens
Tipp: Möchten Sie nachträglich Anpassungen an dem Schlagschatten vornehmen, können Sie über das Aussehen-Fenster wieder auf den Effekt zugreifen. Wählen Sie Ihr Objekt und im Reiter den Punkt Fenster/Aussehen an: Das Schlagschatten-Menü lässt sich hier über einen Klick auf den Eintrag in der Liste anwählen.
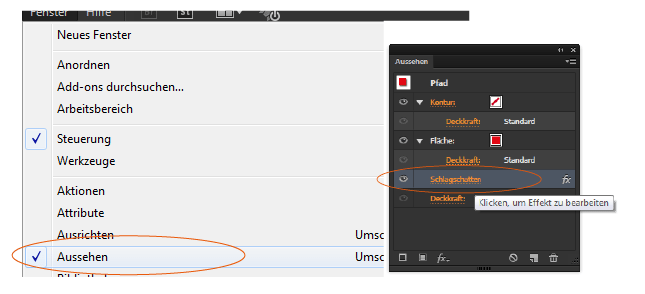
Über das Fenster Aussehen können Sie jederzeit auf die Einstellung des Effekts zugreifen und Änderungen am Schlagschatten vornehmen.
Sie sehen: Schon mit wenigen Klicks können Sie grafische Elemente auf Ihrer Website aufwerten, beispielsweise um einem Button oder einer hinterlegten Fläche mehr Tiefe zu verleihen.
[ratings]